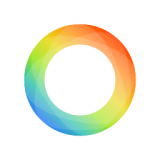
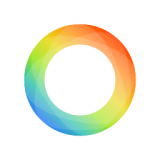
今天,我将带你进入一个神奇的软件世界,它的名字叫做atom编辑器。或许你已经听说过它,或许你还不太熟悉它,但无论如何,它都值得你花费一些时间来了解。在这个快节奏的时代,我们需要一款高效、强大、易用的编辑器来帮助我们完成日常工作。而atom编辑器正是这样一款软件。接下来,让我们一起来探索atom编辑器的简介、特点和优势、安装步骤、基本使用方法以及常用插件推荐吧!相信在这篇文章后,你会对atom编辑器有更深入的了解,并发现它给你带来的惊喜和便利。敬请期待!
atom 编辑器简介
1. 什么是atom编辑器?
Atom编辑器是一款开源的跨平台文本编辑器,由GitHub开发。它具有简洁、现代和可定制的界面,适用于各种编程语言,并拥有丰富的插件生态系统。它被广泛应用于软件开发、网站建设、数据科学等领域。
2. 界面设计
Atom编辑器的界面设计简洁明了,主要由三个部分组成:菜单栏、工具栏和编辑区。菜单栏提供了各种功能选项,工具栏可以快速访问常用功能,而编辑区则是用户进行编码和修改的主要区域。用户还可以通过自定义主题和布局来个性化界面。
3. 支持多种编程语言
Atom编辑器内置了对多种编程语言的支持,包括JavaScript、HTML、CSS、Python、Java等常见的编程语言。用户可以根据自己的需求选择相应的语言模式,从而获得更好的代码提示和高亮显示效果。
4. 插件生态系统
Atom编辑器拥有强大的插件生态系统,用户可以通过安装插件来扩展其功能。目前已有超过7000个第三方插件可供选择,涵盖了代码补全、调试工具、版本控制等各种功能,满足用户不同的需求。
5. 跨平台使用
Atom编辑器支持跨平台使用,可以在Windows、MacOS和Linux系统上运行。用户可以在不同的操作系统上保持一致的开发环境,提高工作效率。
6. 免费开源
Atom编辑器是一款免费的开源软件,用户可以免费使用它的所有功能,并且可以通过GitHub参与到其开发中来。这也意味着它拥有强大的社区支持,用户可以从社区中获取帮助和解决问题。
7
atom 编辑器的特点和优势
1. 简洁易用:atom 编辑器是一款轻量级的文本编辑器,界面简洁清晰,操作简单易学,适合各种程度的用户使用。
2. 跨平台支持:atom 编辑器可在多个操作系统上运行,包括Windows、Mac OS X和Linux等,用户可以在不同的平台上进行统一的编辑体验。
3. 自定义性强:atom 编辑器提供了丰富的插件和主题,用户可以根据自己的需求自由选择和定制,使编辑器更加符合个人喜好和工作习惯。
4. 多语言支持:atom 编辑器内置了多种语言支持,包括HTML、CSS、JavaScript等常用语言,同时也支持其他编程语言如Python、Java、C++等,满足不同用户的编程需求。
5. 实时预览功能:atom 编辑器内置了实时预览功能,在编辑代码的同时可以即时查看网页效果,方便用户进行调试和修改。
6. 强大的搜索功能:atom 编辑器提供了强大的搜索功能,可以快速定位到指定内容,并且支持正则表达式搜索和替换,大大提高了编辑效率。
7. Git集成:atom 编辑器与Git完美集成,在编辑代码的同时可以进行版本控制和协作开发,方便团队合作和代码管理。
8. 多窗口编辑:atom 编辑器支持多窗口编辑,用户可以同时打开多个文件进行编辑,提高了工作效率。
9. 免费开源:atom 编辑器是一款免费的开源软件,用户可以免费下载和使用,同时也可以参与到编辑器的开发中来。
10. 不断更新:atom 编辑器由GitHub公司开发并维护,得到了全球开发者的支持和贡献,在不断更新迭代中不断完善和优化功能,保证用户始终拥有最新的编辑体验
atom 编辑器的安装步骤
1. 下载atom编辑器
首先,要使用atom编辑器,就需要先下载它。你可以在官方网站上找到atom的下载链接,也可以通过搜索引擎来找到其他可靠的下载来源。选择一个适合你的操作系统的版本,并点击下载按钮。
2. 安装atom编辑器
完成下载后,双击安装包开始安装。根据提示,选择安装路径和其他设置,然后点击“安装”按钮。等待安装完成。
3. 打开atom编辑器
安装完成后,可以在桌面或开始菜单中找到atom图标。双击图标即可打开编辑器。
4. 配置首选项
打开atom编辑器后,第一件事就是配置一些首选项。点击菜单栏中的“File”选项,在下拉菜单中选择“Settings”。在弹出的设置窗口中,你可以根据自己的喜好来调整各种设置,如主题、字体、快捷键等。
5. 添加插件
atom编辑器支持丰富的插件扩展功能,可以帮助你更高效地编写代码。点击菜单栏中的“File”选项,在下拉菜单中选择“Settings”,然后选择“Install”选项卡。在搜索框中输入想要添加的插件名称,并点击右侧的“Install”按钮即可完成插件安装。
6. 开始使用atom编辑器
现在,你已经完成了atom编辑器的安装和配置,可以开始使用它来编写代码了。你可以新建一个项目文件夹,或者打开已有的项目文件夹。在编辑器中,你可以使用各种功能来编辑代码,如语法高亮、自动补全、代码折叠等。
7. 保存和导出代码
当你完成一段代码后,记得及时保存。点击菜单栏中的“File”选项,在下拉菜单中选择“Save”或“Save As”来保存你的代码。如果需要导出为其他格式的文件,可以选择“Export”选项。
8. 更新atom编辑器
随着时间的推移,atom编辑器会不断更新版本以修复bug和增加新功能。所以建议定期检查并更新atom编辑器,以便获得更好的使用体验。
9. 常见问题解决方法
如果在安装或使用过程中遇到问题,可以通过搜索引擎来寻找解决方法。也可以访问官方网站上的帮助文档或论坛来获取帮助。
10. 结束语
atom 编辑器的基本使用方法
1. 下载安装
首先,下载atom编辑器的安装包。可以在官方网站或者其他可信赖的软件下载平台上进行下载。下载完成后,双击安装包进行安装。
2. 界面介绍
安装完成后,打开atom编辑器,会出现一个类似于记事本的界面。界面上方是菜单栏,左侧是文件树和代码编辑区域,右侧是代码预览区域。
3. 新建文件
要新建一个文件,在菜单栏中选择“File”-“New File”,或者使用快捷键Ctrl+N。新建的文件会出现在左侧的文件树中。
4. 编写代码
在编辑区域中输入代码,并保存到相应的文件中。可以使用快捷键Ctrl+S保存文件。
5. 代码自动补全
atom编辑器内置了代码自动补全功能,可以大大提高编写代码的效率。当输入关键字时,会自动弹出相关联的选项供选择。
6. 插件安装
atom编辑器还支持插件功能,可以通过插件来增强其功能。在菜单栏中选择“Edit”-“Preferences”,然后选择“Install”选项卡,在搜索框中输入想要安装的插件名称即可。
7. 主题设置
如果对默认界面不满意,可以通过更换主题来改变界面风格。在菜单栏中选择“File”-“Settings”,然后选择“Themes”选项卡,在右侧的下拉菜单中选择喜欢的主题即可。
8. 快捷键
atom编辑器提供了大量的快捷键,可以大大提高操作效率。在菜单栏中选择“Help”-“Keybindings”可以查看所有快捷键及其对应的功能。
9. 实时预览
atom编辑器还支持实时预览功能,可以通过安装相应插件来实现。安装完成后,在右侧的代码预览区域就可以实时显示代码的效果。
10. 保存和导出
atom 编辑器常用插件推荐
1. Markdown Preview Plus:让你更方便地预览和编辑Markdown文档,同时支持实时预览和导出HTML格式。
2. Emmet:快速编写HTML和CSS代码的神器,可以自动生成代码,大大提高开发效率。
3. Git Plus:方便的Git管理工具,可以直接在编辑器中进行版本控制、提交和推送。
4. Atom Beautify:美化你的代码,支持多种语言,并且可以自定义格式化规则。
5. File Icons:为文件添加漂亮的图标,让你更容易区分不同类型的文件。
6. Pigments:帮助你管理颜色代码,可以直接在编辑器中取色并预览颜色效果。
7. Minimap:类似于Sublime Text中的小地图功能,可以快速定位到代码位置。
8. Linter:检测代码错误和警告,并提供修复建议。支持多种语言和框架。
9. Atom Terminal Panel:集成终端工具,无需切换窗口即可在编辑器中使用命令行操作。
10. Color Picker:方便地选取颜色值,并自动转换为各种格式
atom 编辑器是一款功能强大且易于使用的代码编辑器,它拥有许多特点和优势,安装步骤也十分简单。基本使用方法也很容易掌握,而且还有许多实用的插件可以帮助提高编程效率。如果你是一名程序员或者对编程感兴趣的人,不妨试试这款编辑器吧!我是网站的编辑小明,我会持续为大家推荐更多实用的软件和工具,喜欢就关注我吧!谢谢阅读!
键盘驱动冲突?轻松解决,让打字如丝般顺滑! :一、键盘驱动程序不兼容的表现 1. 按键无反应或反应迟钝:当您
2024-03-01
-
亚丝娜礼包|DNF神秘礼包SAO套装详解,微笑的棺材就是他 2024-03-01
-
杀戮传世:四大凶器VS三大魔兵 2024-03-01
-
羊驼教育,介绍新的学习方式和教育理念 2024-03-01
-
tp的网址打不开还有别的办法么 2024-03-01
-
苹果手表wATCH7图片背面 2024-03-01
-
介绍tp钱包的查看他人钱包功能方法 2024-03-01





