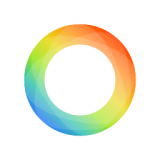
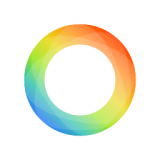
想要轻松运行多个操作系统?想要自由切换不同的软件环境?那就来试试Oracle VM VirtualBox吧!这款软件不仅具有强大的功能特点,还能帮助你解决常见问题并分享技巧。接下来,让我们一起来了解一下如何下载和安装Oracle VM VirtualBox,以及它的使用方法和注意事项。还等什么?快来下载体验吧!
Oracle VM VirtualBox简介
想要在电脑上运行多个操作系统?不想花钱购买多台电脑?那么你一定需要了解一款名为Oracle VM VirtualBox的软件。这款软件可以让你在一台电脑上同时运行多个操作系统,而且还完全免费!
1.什么是Oracle VM VirtualBox?
Oracle VM VirtualBox是由美国甲骨文公司开发的一款虚拟机软件。它可以在一台电脑上模拟出多个虚拟计算机环境,让你可以同时运行不同的操作系统,如Windows、Linux、Mac OS等。它的功能类似于VMware Workstation和Parallels Desktop,但是唯一的区别就是它完全免费。
2.为什么选择Oracle VM VirtualBox?
首先,它是免费的,没有任何隐藏费用。其次,它具有强大的功能,可以满足大部分用户的需求。它支持各种操作系统、硬件平台和网络类型,并且提供了丰富的配置选项。另外,在使用过程中也很稳定,不会出现崩溃或卡顿等问题。
3.如何使用Oracle VM VirtualBox?
使用Oracle VM VirtualBox非常简单。首先,在官网上下载并安装软件,然后创建一个虚拟机,在虚拟机中安装你想要的操作系统,就可以开始使用了。虚拟机的运行和普通电脑一样,你可以在其中安装软件、浏览网页、玩游戏等。
4.谁适合使用Oracle VM VirtualBox?
任何需要同时运行多个操作系统的人都适合使用Oracle VM VirtualBox。比如,你是一名程序员,需要在不同的操作系统下测试代码;或者你是一名学生,需要在同一台电脑上使用不同的操作系统来完成作业;又或者你只是想体验其他操作系统的风格。无论是什么用途,Oracle VM VirtualBox都能满足你的需求
Oracle VM VirtualBox的功能特点
1. 可以运行多个操作系统:Oracle VM VirtualBox是一款功能强大的虚拟机软件,它可以在一台计算机上同时运行多个不同的操作系统,比如Windows、Linux、Mac OS等。这让用户可以轻松地在同一台电脑上体验不同操作系统的功能和特点。
2. 灵活的配置选项:Oracle VM VirtualBox提供了丰富的配置选项,用户可以根据自己的需求来调整虚拟机的CPU、内存、硬盘空间等参数,从而实现最佳性能。
3. 完美兼容性:无论是在Windows、Linux还是Mac OS平台上,Oracle VM VirtualBox都能够完美运行。它支持几乎所有主流操作系统,并且能够与宿主机无缝集成,让用户享受到更加流畅的虚拟机体验。
4. 方便快捷的快照功能:Oracle VM VirtualBox具有强大的快照功能,用户可以随时为虚拟机创建快照,并在需要时恢复到某个特定时间点。这样可以保证系统稳定性,并且方便用户进行测试和实验。
5. 强大的网络设置:Oracle VM VirtualBox支持多种网络模式,包括NAT、桥接模式和仅主机模式等。这些网络设置可以让用户轻松地实现虚拟机与宿主机之间的网络通信,同时也可以连接外部网络。
6. 易于安装和使用:Oracle VM VirtualBox拥有友好的用户界面,即使是对虚拟机软件不熟悉的用户也能够轻松上手。它还提供了详细的使用指南和帮助文档,让用户可以快速掌握软件的使用方法。
7. 免费开源:Oracle VM VirtualBox是一款免费开源软件,用户可以免费下载、安装和使用。它还经常更新版本,修复bug和增加新功能,保证用户拥有最好的虚拟机体验
如何下载和安装Oracle VM VirtualBox
1. 确认系统要求:在开始下载和安装Oracle VM VirtualBox之前,首先要确认自己的电脑是否符合系统要求。Oracle VM VirtualBox支持Windows、Mac OS X、Linux和Solaris等操作系统,但不同版本的VirtualBox可能对应不同的操作系统版本要求。因此,在选择下载版本时,一定要注意自己的操作系统类型和版本。
2. 访问官方网站:打开浏览器,在地址栏输入“www.virtualbox.org”,进入Oracle VM VirtualBox官方网站。在首页上方可以看到一个“Downloads”按钮,点击进入下载页面。
3. 选择下载版本:在下载页面中,会显示出所有可用的VirtualBox版本。根据自己的操作系统类型和版本,在列表中找到相应的版本并点击下载按钮。一般来说,建议选择最新稳定版进行下载安装。
4. 下载安装程序:点击下载按钮后,会弹出一个对话框询问你是否想保存该文件。点击“保存文件”后,会开始自动下载安装程序。如果没有弹出对话框,请检查浏览器设置或者手动保存程序。
5. 安装VirtualBox:当安装程序下载完成后,在指定的保存路径找到该文件并双击打开。根据提示步骤完成VirtualBox的安装过程。如果是Windows系统,则需要右键点击安装程序并选择“以管理员身份运行”。
6. 启动VirtualBox:安装完成后,可以在桌面或者开始菜单中找到VirtualBox的图标。双击打开程序,即可启动VirtualBox。
7. 创建虚拟机:在VirtualBox主界面中,点击“新建”按钮,进入虚拟机创建向导。根据自己的需求和操作系统类型,设置虚拟机的名称、内存大小、硬盘空间等参数。
8. 安装操作系统:在虚拟机创建完成后,点击“启动”按钮。会弹出一个对话框提示你选择安装介质,可以选择光盘或者ISO镜像文件进行安装。根据提示步骤完成操作系统的安装过程。
9. 完成安装:当操作系统安装完成后,在VirtualBox主界面中可以看到已经创建的虚拟机。双击打开该虚拟机,即可进入已安装好的操作系统环境。
10. 安装增强功能:为了让虚拟机能够更好地运行和使用,建议在安装完操作系统后,在菜单栏中选择“设备”-“插入增强功能CD镜像”,然后在虚拟机中打开光驱并运行增强功能程序进行安装
Oracle VM VirtualBox的使用方法及注意事项
1. 简介
Oracle VM VirtualBox是一款免费且开源的虚拟机软件,可在多种操作系统上运行。它可以模拟多个虚拟计算机,让用户能够在单一的物理计算机上同时运行多个不同的操作系统。
2. 下载与安装
首先,在官方网站上下载适合您操作系统的Oracle VM VirtualBox安装包,并按照提示进行安装。安装完成后,您会在桌面或开始菜单中找到VirtualBox图标。
3. 创建虚拟机
打开VirtualBox软件,点击“新建”按钮来创建一个新的虚拟机。根据您要安装的操作系统类型选择相应的名称、类型和版本。接下来,为虚拟机分配内存大小,并选择创建一个新的虚拟硬盘。
4. 安装操作系统
选择刚刚创建的虚拟机,并点击“启动”按钮。此时会提示您选择安装介质,如ISO镜像文件或光盘驱动器。根据您要安装的操作系统类型选择相应的安装介质并进行安装。
5. 虚拟机设置
在启动虚拟机后,您可以通过菜单栏中的“设备”选项来设置虚拟机。例如,可以调整显示器分辨率、共享文件夹、网络连接等设置。
6. 注意事项
– 虚拟机的性能受到物理计算机的影响,建议在运行虚拟机时关闭其他占用大量资源的程序。
– 虚拟机中的操作系统与物理计算机是相互隔离的,因此无法直接访问物理计算机上的文件。
– 虚拟机中的操作系统需要单独安装防火墙和杀毒软件来保护系统安全。
– 如果您要在虚拟机中安装Windows操作系统,请确保您有合法的授权。
7. 常见问题
– 如果虚拟机无法启动,请检查是否已经开启了硬件虚拟化功能。如果没有,请在BIOS设置中开启。
– 如果虚拟机无法连接网络,请检查是否已经设置了正确的网络连接方式,并确保物理计算机上有可用的网络连接。
– 如果虚拟机运行缓慢,可以尝试增加分配给它的内存大小或者关闭一些不必要的程序
常见问题解答及技巧分享
1. 什么是Oracle VM VirtualBox?
Oracle VM VirtualBox是一款免费的虚拟机软件,它可以在一台计算机上运行多个操作系统,如Windows、Linux、Mac OS等。它能够模拟出一个完整的计算环境,让用户可以在同一台电脑上同时运行不同的操作系统和应用程序。
2. 如何下载Oracle VM VirtualBox?
您可以在官方网站https://www.virtualbox.org/上找到最新版本的Oracle VM VirtualBox。点击“下载”按钮后,选择您所使用的操作系统版本,并根据提示进行安装。
3. 安装过程中有哪些需要注意的地方?
在安装过程中,请务必选择正确的操作系统版本,并按照提示进行安装。如果您已经安装了其他虚拟机软件,请先卸载掉再安装Oracle VM VirtualBox。另外,在安装过程中可能会提示需要开启Intel VT-x或AMD-V虚拟化技术,请根据您的CPU类型进行设置。
4. 如何创建虚拟机?
创建虚拟机是使用Oracle VM VirtualBox最常见的操作之一。打开软件后,在主界面点击“新建”按钮,按照向导逐步设置虚拟机名称、内存大小、硬盘大小等参数,并选择要安装的操作系统ISO文件即可创建成功。
5. 虚拟机无法启动怎么办?
如果虚拟机无法启动,可能是由于您的电脑配置不足或者设置有误。请检查一下虚拟机的内存大小是否过大,以及是否开启了虚拟化技术。另外,如果您使用的是Linux系统,请确保已经安装了最新版本的内核头文件。
6. 如何在虚拟机中安装操作系统?
在创建虚拟机时,您可以选择安装操作系统的ISO文件。如果没有选择,也可以在虚拟机设置中添加ISO文件作为光驱,并将其放置在第一位启动顺序。然后启动虚拟机即可进入操作系统安装界面。
7. 如何实现宿主机和虚拟机之间的文件共享?
Oracle VM VirtualBox提供了“共享文件夹”的功能,可以实现宿主机和虚拟机之间的文件共享。在虚拟机设置中添加共享文件夹,并在宿主机上设置共享目录,在虚拟机中即可访问该目录。
8. 如何实现宿主机和虚拟机之间的网络通信?
默认情况下,Oracle VM VirtualBox会为每个创建的虚拟机分配一个NAT网络适配器。这样可以让宿主机和所有虚拟机都能够互相通信。如果需要更高级别的网络配置,请参考官方文档进行设置。
9. 如何快速备份和恢复虚拟机?
在使用虚拟机时,我们经常需要备份和恢复虚拟机。Oracle VM VirtualBox提供了“导出”和“导入”功能,可以将整个虚拟机打包成一个文件,并在需要的时候进行恢复。
10. 如何优化虚拟机性能?
如果您的电脑配置较低,可能会影响到虚拟机的运行性能。您可以尝试关闭一些不必要的后台程序,或者给宿主机分配更多的内存和CPU资源。另外,也可以通过调整虚拟机设置中的参数来提升性能。
通过本小节您已经了解了Oracle VM VirtualBox下载及安装过程中遇到的常见问题,并学习了一些实用技巧。希望这些内容能够帮助您更好地使用这款优秀的虚拟化软件。如果您还有其他疑问,请参考官方文档或者咨询相关论坛。祝您使用愉快!
Oracle VM VirtualBox是一款功能强大且易于使用的虚拟机软件,它可以帮助用户轻松实现多系统环境的搭建和管理。通过本文的介绍,相信大家已经对Oracle VM VirtualBox有了更深入的了解,并且也能够顺利下载和安装该软件。如果在使用过程中遇到任何问题,可以参考本文中的常见问题解答部分或者在官方论坛寻求帮助。最后,我作为网站编辑,非常感谢您阅读本文并关注我们的网站。如果您对我们的内容感兴趣,请继续关注我们,我们将为您带来更多有价值的文章。谢谢!
键盘驱动冲突?轻松解决,让打字如丝般顺滑! :一、键盘驱动程序不兼容的表现 1. 按键无反应或反应迟钝:当您
2024-02-29-
亚丝娜礼包|DNF神秘礼包SAO套装详解,微笑的棺材就是他 2024-02-29
-
杀戮传世:四大凶器VS三大魔兵 2024-02-29
-
羊驼教育,介绍新的学习方式和教育理念 2024-02-29
-
tp的网址打不开还有别的办法么 2024-02-29
-
苹果手表wATCH7图片背面 2024-02-29
-
介绍tp钱包的查看他人钱包功能方法 2024-02-29





