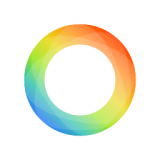
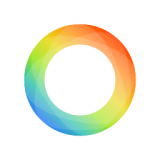
想要实现远程控制电脑的梦想吗?那就一定不能错过teamviewer 7.0!它不仅拥有强大的功能,还具备许多优势。那么,它到底有哪些特点?如何下载和安装?如何使用?接下来,让我们一起来探索teamviewer 7.0的魅力吧!
teamviewer 7.0简介
1. 软件介绍
TeamViewer 7.0是一款功能强大的远程控制软件,它可以帮助用户在不同设备之间实现远程访问和控制。无论你身处何地,只要拥有网络连接,就可以轻松访问并控制其他设备的桌面、文件和应用程序。
2. 主要特点
– 高效稳定的远程控制:TeamViewer 7.0采用先进的技术,保证了高效稳定的远程控制体验。无论是在局域网还是跨越国界的远程访问,都能保持流畅的连接和操作。
– 多平台支持:TeamViewer 7.0可在Windows、Mac、Linux、Android和iOS等多种平台上运行,方便用户随时随地进行远程访问。
– 安全可靠:软件采用最先进的加密技术,保证了数据传输的安全性。同时,它还提供多种认证方式,如双重认证、单次密码等,确保只有授权用户才能进行远程访问。
– 多功能性:除了基本的远程控制功能外,TeamViewer 7.0还提供了文件传输、。。协作、屏幕录像等多种实用功能,满足用户的多样化需求。
3. 使用方法
– 下载安装:用户可以从官方网站或应用商店下载并安装TeamViewer 7.0。
– 连接设备:打开软件,输入对方的ID号和密码,即可建立连接。如果对方未安装软件,也可以通过发送邀请链接的方式进行连接。
– 远程控制:成功连接后,用户可以在自己的设备上操作对方的桌面、文件和应用程序。
– 其他功能:除了远程控制外,用户还可以通过软件进行文件传输、。。协作、屏幕录像等操作
teamviewer 7.0的功能特点
1.远程桌面控制功能
teamviewer 7.0是一款强大的远程桌面控制软件,可以让用户在任何时间、任何地点通过互联网连接到其他电脑,并实现对其进行控制。无论是在家办公、出差或者旅行,都可以轻松访问和控制远程电脑,实现远程协作和管理。
2.跨平台支持
与之前版本相比,teamviewer 7.0更加强调跨平台支持能力。它不仅可以在Windows、Mac OS X和Linux系统上运行,还可以在移动设备上使用,如iOS、Android和Windows Phone等。这使得团队成员可以在不同的设备上随时随地进行协作和沟通。
3.高速传输速度
teamviewer 7.0采用了最新的数据压缩技术,使得文件传输速度更快。无论是传输大型文件还是进行。。。。,都能够保证高效稳定的数据传输。这对于需要频繁交换文件的团队来说非常重要,能够节省宝贵的时间。
4.安全性保障
作为一款专业的远程桌面控制软件,teamviewer 7.0具有严密的安全性保障机制。它采用了256位AES加密技术,确保所有的远程连接都是安全的。此外,它还提供了多种安全认证选项,如双重认证、黑白名单等,能够有效防止未经授权的访问。
5.简单易用的界面
teamviewer 7.0拥有简洁明了的用户界面,即使是对于没有使用过远程控制软件的用户来说也很容易上手。它提供了直观的操作指引和快捷键设置,让用户可以轻松实现远程控制和协作。
6.多种功能支持
除了远程桌面控制功能外,teamviewer 7.0还提供了许多其他实用的功能。比如远程。。、屏幕共享、远程打印等,能够满足团队成员在不同场景下的需求。同时,它还支持多人同时连接和会话记录功能,方便团队成员之间进行沟通和交流。
7.定制化设置
teamviewer 7.0允许用户根据自己的需求进行个性化定制设置。比如可以设置固定密码、自定义快捷键、限制访问权限等。这些设置能够进一步提高工作效率,并保护个人隐私。
teamviewer 7.0是一款功能强大、安全可靠、跨平台支持的远程桌面控制软件。它提供了多种实用的功能,能够满足团队成员在不同场景下的需求。简洁易用的界面和个性化定制设置,使得用户可以轻松实现远程协作和管理。如果你需要一款高效稳定的远程控制软件,teamviewer 7.0绝对是一个不错的选择
teamviewer 7.0的优势分析
1. 高效的远程控制功能
作为一款专业的远程控制软件,teamviewer 7.0拥有强大的远程控制功能。通过该软件,用户可以轻松实现对远程设备的控制,无论是在同一局域网内还是跨越不同网络,都能够稳定高效地进行远程操作。同时,teamviewer 7.0还支持多平台使用,包括Windows、Mac、Linux等操作系统,让用户更加便捷地管理和控制不同设备。
2. 稳定可靠的连接
在进行远程控制时,最重要的就是保证连接的稳定性和可靠性。而teamviewer 7.0正是基于此需求而设计,在网络环境不稳定或者带宽较低的情况下仍能保持良好的连接质量。此外,该软件还具备自动重连功能,在断开连接后能够自动恢复连接,并且不会影响已经建立好的会话。
3. 多种安全认证机制
团队协作中安全性始终是一个重要问题。而teamviewer 7.0提供了多种安全认证机制来保障用户数据和隐私安全。除了常见的密码认证方式外,还支持双因素认证、IP过滤等方式,让用户可以根据具体需求选择最适合的认证方式,保障团队协作的安全性。
4. 灵活的。。功能
除了远程控制外,teamviewer 7.0还提供了强大的。。功能。用户可以通过该软件轻松进行多人。。。。,实现远程协作和沟通。同时,该软件还支持屏幕共享、文件传输等功能,让团队成员之间可以更加便捷地交流和合作。
5. 多平台支持和跨平台使用
团队成员可能使用不同操作系统的设备,而teamviewer 7.0支持多平台使用,让不同操作系统的设备都能够连接到同一个会话中。这样就能够实现跨平台协作,让团队成员之间无缝衔接,提高工作效率。
在如今数字化时代,远程协作已经成为必不可少的工作方式。而teamviewer 7.0作为一款专业的远程控制软件,在其优秀的远程控制功能、稳定可靠的连接、多种安全认证机制、灵活的。。功能以及多平台支持和跨平台使用等方面都表现出色。它为团队协作提供了强有力的支持,让团队成员能够更加高效地协作,提高工作效率。因此,teamviewer 7.0是软件下载行业中不可或缺的一款优秀软件
如何下载和安装teamviewer 7.0
1. 确认系统要求:在下载和安装teamviewer 7.0之前,首先要确认自己的电脑是否符合软件的系统要求。teamviewer 7.0适用于Windows、Mac、Linux、iOS和Android等操作系统,但是不同版本的系统可能会有不同的安装步骤,请根据自己的电脑系统选择正确的下载版本。
2. 访问官方网站:在确认了自己的电脑系统后,可以通过浏览器访问teamviewer官方网站进行下载。官方网站地址为www.teamviewer.com。
3. 寻找下载链接:在官方网站首页,可以看到“立即免费下载”按钮,点击后会跳转到下载页面。如果没有看到该按钮,可以在页面上方的搜索框中输入“teamviewer 7.0”来寻找相关内容。
4. 选择适合自己系统的版本:在下载页面中,可以看到不同操作系统下有多个版本可供选择。根据自己的电脑系统选择正确的版本,并点击“立即下载”按钮。
5. 下载并保存安装文件:点击“立即下载”按钮后,会弹出一个对话框询问是否保存安装文件。点击“保存”后,选择一个合适的位置来保存安装文件,并等待文件下载完成。
6. 打开安装文件:当安装文件下载完成后,在浏览器底部或者下载文件夹中会出现一个安装文件。双击该文件,或者右键选择“打开”来运行安装程序。
7. 同意软件许可协议:在安装过程中,会出现软件许可协议页面,请仔细阅读并同意所有条款后才能继续安装。
8. 选择安装选项:在接下来的页面中,可以选择安装类型和目标文件夹。如果不需要更改默认设置,可以直接点击“下一步”。
9. 等待安装完成:点击“下一步”后,会开始安装teamviewer 7.0。请耐心等待安装过程完成。
10. 启动teamviewer 7.0:当安装完成后,会弹出一个窗口询问是否启动teamviewer。选择“是”,即可开始使用teamviewer 7.0
teamviewer 7.0的使用教程
1. 软件介绍
teamviewer 7.0是一款功能强大的远程控制软件,它可以帮助你在不同设备之间实现远程访问和控制,让你随时随地都能轻松管理电脑、手机和平板电脑。
2. 如何下载
想要使用teamviewer 7.0,首先需要下载安装该软件。你可以通过以下几种方式进行下载:
– 在官方网站上下载:直接访问teamviewer官方网站,点击“下载”按钮即可。
– 通过应用商店下载:如果你使用的是苹果设备,可以在App Store中搜索“teamviewer”并下载安装。
– 通过第三方软件平台下载:也可以在一些第三方软件平台如CNET、Softpedia等进行下载。
3. 安装步骤
安装teamviewer 7.0非常简单,只需要按照以下步骤进行即可:
Step1: 下载安装程序并双击打开。
Step2: 程序会自动检测你的操作系统,并为你提供相应的版本选择。
Step3: 点击“下一步”继续安装。
Step4: 阅读并同意用户协议后,点击“下一步”继续。
Step5: 选择安装位置,并点击“下一步”继续。
Step6: 点击“安装”开始安装。
Step7: 安装完成后,点击“完成”退出安装程序。
4. 使用教程
teamviewer 7.0的使用非常简单,只需要按照以下步骤进行即可:
Step1: 打开teamviewer程序。
Step2: 在主界面上,你会看到一个9位数的ID号码和一个密码。这是你的唯一标识,也是其他设备远程访问你电脑的凭证。
Step3: 如果你想要远程访问其他设备,只需要在主界面上输入对方提供的ID号码和密码即可。
Step4: 如果你想要让其他设备远程访问你的电脑,只需要将自己的ID号码和密码告诉对方即可。
Step5: 在连接成功后,你就可以通过teamviewer来进行文件传输、屏幕共享、远程控制等操作了。
5. 小贴士
– 如果想要更加方便地使用teamviewer 7.0,可以将其添加到开机启动项中。
– 在使用teamviewer进行远程控制时,请确保网络连接稳定,以免影响操作效果。
– 如果遇到连接问题,请检查防火墙设置是否允许teamviewer通过。
现在你已经掌握了如何下载并使用teamviewer 7.0了吗?赶快下载体验吧!相信它会给你带来更加便捷的远程控制体验
teamviewer 7.0是一款功能强大、操作简便的远程控制软件。通过teamviewer 7.0,用户可以轻松实现远程协助、远程。。和远程访问等功能,极大地提高了工作效率。作为网站编辑,我非常推荐大家下载安装teamviewer 7.0,相信它会给您带来更加便捷的工作体验。喜欢就关注我吧,我会为大家带来更多有用的软件下载和使用教程。祝愿大家在使用teamviewer 7.0时能够顺利完成各种任务!
键盘驱动冲突?轻松解决,让打字如丝般顺滑! :一、键盘驱动程序不兼容的表现 1. 按键无反应或反应迟钝:当您
2024-02-29-
亚丝娜礼包|DNF神秘礼包SAO套装详解,微笑的棺材就是他 2024-02-29
-
杀戮传世:四大凶器VS三大魔兵 2024-02-29
-
羊驼教育,介绍新的学习方式和教育理念 2024-02-29
-
tp的网址打不开还有别的办法么 2024-02-29
-
苹果手表wATCH7图片背面 2024-02-29
-
介绍tp钱包的查看他人钱包功能方法 2024-02-29





