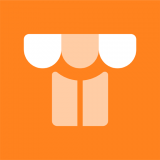
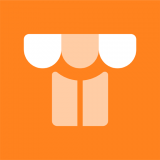
在日益发展的软件开发领域,选择合适的开发工具显得尤为重要。而在Java开发中,MyEclipse作为一款功能强大且广受欢迎的集成开发环境(IDE),备受程序员们的青睐。然而,对于初次接触MyEclipse的开发者来说,面对众多版本和功能模块的选择往往会感到困惑。本文将带您逐步了解如何选择合适的MyEclipse版本进行下载,并详细介绍MyEclipse下载安装步骤、激活使用方法以及解决下载过程中常见问题等内容。此外,我们还将探讨如何更新和升级已下载的MyEclipse版本、导入和管理项目文件、利用该IDE进行代码调试和测试,以及配置和使用插件扩展功能等实用技巧。最后,我们还将介绍如何利用MyEclipse进行团队协作和版本,助力您更高效地开展软件开发工作。让我们一起深入了解吧!
myeclipse下载安装步骤详解
1. 下载myeclipse软件包
在网站上找到适合您操作的myeclipse版本,并点击下载按钮。确保选择正确的版本,以免出现兼容性问题。
2. 保存并解压软件包
下载完成后,将myeclipse软件包保存到您选择的目录中。然后,使用压缩文件解压工具(如WinRAR或7-Zip)解压该软件包。解压后,您将获得一个名为“myeclipse”的文件夹。
3. 运行安装程序
进入“myeclipse”文件夹,在其中找到安装程序(通常是一个可执行文件),双击运行该程序。根据安装向导的指示,选择安装位置和其他相关选项。
4. 安装过程
在安装过程中,您可能需要接受许可协议、选择安装组件和配置选项等。确保仔细阅读每个步骤,并根据您的需求进行选择。
5. 等待安装完成
安装程序会自动将myeclipse软件及其相关组件复制到您选择的目标位置。这个过程可能需要一些时间,请耐心等待直至安装完成。
6. 启动myeclipse
安装完成后,在开始菜单或桌面上找到myeclipse快捷方式,并双击打开。如果您在安装过程中选择了创建桌面快捷方式,则可以直接从桌面启动myeclipse。
7. 激活myeclipse
打开myeclipse后,您可能需要激活软件以获得完整的功能和使用权限。根据提供的许可证信息,按照软件界面上的指示进行激活。
8. 完成安装
一旦激活成功,您就可以开始使用myeclipse进行开发工作了。确保在使用之前阅读相关文档或教程,以充分了解软件的功能和操作方法。
通过按照以上步骤进行myeclipse下载和安装,您将能够快速获得一个强大且易于使用的集成开发环境(IDE),为您的软件开发项目提供全面支持。祝您在myeclipse中愉快地编写代码!
myeclipse下载后如何激活使用
:MyEclipse下载后如何激活使用
MyEclipse是一款功能强大的集成开发环境(IDE),为开发人员提供了丰富的工具和功能来加快应用程序的开发过程。在下载并安装MyEclipse后,您需要进行激活才能充分利用其所有功能。本文将向您介绍如何激活并正确使用MyEclipse。
首先,打开已安装的MyEclipse软件。在启动界面上,您将看到一个“Activate”(激活)按钮。点击该按钮,进入激活界面。
在激活界面上,您需要输入您的许可证密钥。这个密钥通常是在购买或获取MyEclipse时提供给您的。确保输入正确的密钥,并点击“Activate”按钮以继续。
如果您没有许可证密钥,可以选择“Evaluate MyEclipse”(评估我的MyEclipse)选项来进行试用。试用期为30天,期间您可以体验MyEclipse提供的所有功能。
在输入许可证密钥或选择试用期后,将自动连接到MyEclipse服务器验证信息。请确保您的计算机连接到互联网,并且没有防火墙或代理服务器阻止连接。
如果验证成功,将显示一个成功消息,并提示您重新启动MyEclipse以应用更改。按照提示重新启动软件,您将能够享受到完整的MyEclipse功能。
如果验证失败,您可以尝试以下解决方法:
1. 检查许可证密钥是否正确输入。请注意区分字母大小写,并确保没有多余的空格或符号。
2. 确认您的计算机连接到互联网。检查网络设置,并确保没有防火墙或代理服务器阻止连接。
3. 如果问题仍然存在,请MyEclipse支持团队获取帮助。他们将为您提供进一步的指导和解决方案。
在成功激活后,您可以开始使用MyEclipse进行开发工作。MyEclipse提供了丰富的功能和工具,包括代码编辑器、调试器、版本等,以帮助您更高效地开发应用程序。
总结起来,下载并安装MyEclipse后,您需要激活才能充分利用其所有功能。根据提供的许可证密钥或选择试用期进行激活,并确保计算机连接到互联网。如果遇到问题,请参考上述解决方法或支持团队。激活成功后,您将享受到强大而丰富的MyEclipse开发环境带来的便利和效率。
如何解决myeclipse下载过程中的常见问题
在下载myeclipse软件的过程中,可能会遇到一些常见的问题。下面是几个常见问题及其解决方法:
1. 下载速度慢或下载失败
– 检查网络连接是否稳定,尝试使用其他网络环境进行下载。
– 确保您的网络没有被防火墙或安全软件阻止。
– 尝试使用下载管理器来加速下载过程。
2. 安装过程中出现错误提示
– 确保您选择了正确的myeclipse版本与您操作相匹配。
– 关闭所有其他应用程序,以避免干扰安装过程。
– 重新下载myeclipse安装文件,并检查文件完整性(比如MD5值)。
– 尝试以管理员身份运行安装程序。
3. 激活码无效或无法激活
– 确保您输入的激活码准确无误,注意大小写及特殊字符。
– 如果是通过邮件获取激活码,请检查是否复制粘贴错误。
– 如果是通过网站获取激活码,请确保网站正常运行并重新获取激活码。
4. 软件运行时出现闪退或崩溃
– 确保您的计算机符合myeclipse的最低要求。
– 更新您的操作和驱动程序,确保其与myeclipse兼容。
– 尝试重新安装myeclipse,并确保安装过程中没有出现错误。
5. 无法导入或管理项目文件
– 确保您选择了正确的项目文件类型,并且文件路径正确无误。
– 检查项目文件是否完整,是否存在损坏或缺失的文件。
– 尝试使用myeclipse提供的导入和管理功能进行操作。
通过以上方法,您应该能够解决在myeclipse下载过程中遇到的一些常见问题。如果问题仍然存在,建议您myeclipse技术支持或社区寻求帮助。
myeclipse下载后如何更新和升级版本
:MyEclipse下载后如何更新和升级版本
MyEclipse是一款功能强大的集成开发环境(IDE),被广泛用于Java开发。在使用MyEclipse过程中,随着软件的不断更新和改进,及时进行版本的更新和升级是非常重要的。本文将指导您如何更新和升级MyEclipse版本,以确保您能够享受到最新的功能和修复。
首先,在开始更新和升级之前,请确保您已经安装了最新版本的MyEclipse。您可以通过网站或者其他可靠渠道下载并安装最新版的MyEclipse。
一旦您已经安装了最新版的MyEclipse,接下来就是如何进行更新和升级了。以下是一些简单而有效的步骤:
1. 打开MyEclipse IDE:双击桌面上的图标或者从开始菜单中找到并打开MyEclipse。
2. 检查更新:在打开的IDE界面中,点击菜单栏中的“帮助”选项,并选择“检查更新”。这将启动一个检查可用更新的过程。
3. 下载更新:如果有可用的更新,将列出这些更新,并显示其详细信息。请仔细阅读每个更新项,并选择需要下载和安装的内容。点击“下载”按钮开始下载所选项。
4. 安装更新:下载完成后,将提示您安装更新。请按照屏幕上的指示进行操作,完成更新的安装过程。在安装过程中,可能需要重启MyEclipse以使更新生效。
5. 验证更新:重新启动MyEclipse后,您可以通过再次点击“帮助”菜单并选择“关于”来验证是否成功更新和升级到最新版本。在弹出的对话框中,您应该能够看到已经安装的最新版本号。
除了通过检查更新来更新和升级MyEclipse外,还有其他方法可以实现:
1. 手动下载:如果您无法通过自动检查更新获取到最新版的MyEclipse,您可以尝试手动下载所需的版本。请确保从网站或其他可信渠道下载,并按照提供的说明进行安装。
2. 使用插件管理器:MyEclipse还提供了一个插件管理器,允许用户通过添加或删除插件来定制IDE功能。有时候,某些插件也会提供版本升级。您可以打开插件管理器,并查找是否有可用的插件升级选项。
总结起来,在使用MyEclipse期间保持软件版本的最新状态非常重要。通过定期检查和更新软件版本,您将能够享受到更好的性能、更多功能以及修复了的错误。遵循上述步骤,您将能够轻松地更新和升级MyEclipse,保持与最新技术的同步。
myeclipse下载后如何导入和管理项目文件
一、导入项目文件
在成功下载并安装myeclipse后,您可以按照以下步骤导入项目文件:
1. 打开myeclipse软件,进入主界面。
2. 点击菜单栏的\”File\”(文件)选项,然后选择\”Import\”(导入)。
3. 在弹出的对话框中,选择\”General\”(常规)下的\”Existing Projects into Workspace\”(从现有工作区导入项目),然后点击\”Next\”(下一步)按钮。
4. 在接下来的页面中,选择您要导入的项目所在的目录,并勾选相应的项目。
5. 点击\”Finish\”(完成)按钮,等待myeclipse自动导入您选择的项目。
二、管理项目文件
一旦您成功导入了项目文件,接下来就可以使用myeclipse进行项目管理。以下是几个常用的功能和操作:
1. 项目结构视图:在myeclipse左侧窗口中找到“Project Explorer”(项目资源管理器),点击可查看已导入的项目及其目录结构。通过该视图可以方便地浏览和管理各个文件和文件夹。
2. 文件编辑器:双击打开某个具体文件,在编辑器中可以对代码进行编写、修改和保存。同时,在编辑器中还可以进行代码格式化、查找替换等操作。
3. 代码版本:如果您的项目需要进行版本,可以在myeclipse中集成各种版本工具,如Git、SVN等。通过相应的插件和功能,您可以方便地提交、更新和管理项目的版本。
4. 项目构建和部署:myeclipse提供了丰富的构建和部署功能,支持各种常用的构建工具和服务器。您可以根据项目需求进行相应的配置,并将项目成功构建和部署到目标环境中。
总结:
通过以上步骤,您可以轻松地导入和管理项目文件。使用myeclipse进行项目开发时,请注意合理组织项目结构,遵循良好的编码规范,并及时保存和提交代码版本。这样能够提高开发效率,保证代码质量,并方便团队协作与版本。
希望以上内容对您有所帮助!
如何利用myeclipse进行代码调试和测试
MyEclipse是一款功能强大的集成开发环境(IDE),它为开发人员提供了丰富的工具和功能,使得代码调试和测试变得更加高效和便捷。在本文中,我们将探讨如何利用MyEclipse进行代码调试和测试,帮助您更好地开发和优化您的项目。
首先,打开MyEclipse并导入您要调试和测试的项目。确保您已经正确配置了项目的构建路径和相关依赖项。接下来,我们将介绍几个关键步骤:
1. 设置断点:在需要调试的代码行上设置断点。断点是指在程序执行过程中暂停执行的特定位置。通过设置断点,您可以逐行查看代码执行过程,并检查变量值、观察程序流程等。
2. 启动调试模式:点击MyEclipse工具栏上的“Debug”按钮或使用快捷键启动调试模式。此时,程序将以调试模式运行,并在遇到断点时自动暂停。
3. 调试视图:MyEclipse提供了丰富的调试视图,可以帮助您更好地理解代码执行过程。其中包括源码视图、变量视图、表达式视图等。通过这些视图,您可以查看当前代码行、监视变量的值和计算表达式的结果。
4. 单步调试:在调试模式下,您可以使用单步调试功能逐行执行代码。通过单步调试,您可以深入了解代码的执行流程,并检查每一步的结果。MyEclipse提供了多种单步调试选项,如逐过程、逐语句、逐表达式等。
5. 监视变量:通过变量视图,您可以监视程序中的变量值。在断点暂停时,您可以查看当前作用域内的变量,并跟踪其值随时间的变化。这对于定位问题和调试复杂逻辑非常有帮助。
6. 异常处理:在调试过程中,可能会遇到异常情况。MyEclipse提供了异常处理功能,使得您能够捕获并处理异常。通过设置异常断点和观察异常堆栈信息,您可以更好地定位和解决问题。
除了代码调试外,MyEclipse还提供了丰富的测试工具和框架,帮助开发人员进行单元测试、集成测试等。通过集成JUnit等测试框架,并使用MyEclipse提供的测试运行器,您可以轻松编写、运行和分析测试用例。
总结起来,在使用MyEclipse进行代码调试和测试时,关键是设置断点、启动调试模式,利用调试视图和单步调试功能深入了解代码执行过程。同时,合理使用监视变量、异常处理等功能,能够更快速地定位和解决问题。
希望本文对您在利用MyEclipse进行代码调试和测试方面提供了一些帮助。通过充分发挥MyEclipse的强大功能,您将能够更高效地开发和优化您的项目。
myeclipse下载后如何配置和使用插件扩展功能
一、选择合适的插件
在myeclipse下载后,为了更好地提高开发效率和功能扩展,您可以选择安装适合自己需求的插件。以下是一些常用的插件推荐:
1. Web Development Tools(Web开发工具):提供了丰富的Web开发功能,包括HTML、CSS、JavaScript等编辑器和调试工具。
2. Database Tools(数据库工具):支持多种数据库管理,并提供SQL编辑器和数据查询等功能。
3. Version Control Tools(版本工具):集成了常用的版本,如Git、SVN等,方便团队协作和代码管理。
二、安装插件
1. 打开myeclipse软件,在菜单栏中选择“Help”(帮助)-“Eclipse Marketplace”(Eclipse市场)。
2. 在弹出的对话框中,可以搜索并浏览各种可用插件。在搜索框中输入插件名称或关键词,然后点击“Go”按钮进行搜索。
3. 找到需要安装的插件后,点击该插件的页面,在右侧点击“Install”按钮进行安装。
4. 安装完成后,重启myeclipse软件使插件生效。
三、使用插件扩展功能
1. 打开myeclipse软件,点击菜单栏中的“Window”(窗口)-“Show View”(显示视图)。
2. 在弹出的菜单中,可以选择已安装插件提供的视图,如“Database Explorer”(数据库浏览器)、“Git Repositories”(Git仓库)等。
3. 选择相应的视图后,会在myeclipse界面中显示该插件提供的功能界面。您可以根据需要进行操作和配置。
四、常见问题解决
1. 插件安装失败:可能是由于网络问题或插件与myeclipse版本不兼容。您可以尝试重新安装插件或查看插件的兼容性信息。
2. 插件功能无法正常使用:有时候插件可能会与其他已安装的插件或软件,导致功能异常。您可以尝试卸载或禁用的插件,并重新启动myeclipse软件。
如何利用myeclipse进行团队协作和版本
在软件开发的过程中,团队协作和版本是非常重要的环节。MyEclipse作为一款强大的集成开发环境,提供了丰富的功能来支持团队协作和版本。下面将介绍如何利用MyEclipse进行团队协作和版本。
1. 配置团队协作环境
在开始使用MyEclipse进行团队协作之前,首先需要配置好团队协作环境。可以使用一种流行的版本,如Git或SVN来管理代码。在MyEclipse中,可以通过导入现有的代码库或者创建新的代码库来配置团队协作环境。
2. 协同开发
MyEclipse提供了多种功能来支持团队成员之间的协同开发。其中一个重要功能是代码托管和共享。通过将项目代码托管到版本中,团队成员可以方便地共享和更新代码。此外,MyEclipse还提供了实时聊天、评论、任务分配等功能,以便团队成员之间进行沟通和交流。
3. 版本
在软件开发过程中,经常会出现多个版本的情况。MyEclipse提供了强大的版本功能,可以帮助团队成员管理和项目的不同版本。通过使用版本,团队成员可以轻松地切换、合并和比较不同版本的代码。此外,MyEclipse还提供了解决工具,能够帮助团队成员解决代码问题。
4. 项目管理
MyEclipse提供了一系列的项目管理工具,方便团队成员对项目进行管理和跟踪。通过MyEclipse的项目管理功能,团队成员可以添加、删除、重命名文件或文件夹,并进行文件的移动和复制。此外,还可以使用任务列表、进度追踪等工具来跟踪项目进展情况。
通过本文,我们详细介绍了如何选择合适的myeclipse版本进行下载,以及myeclipse下载安装步骤的详解。我们还讨论了myeclipse下载后的激活使用方法,以及解决下载过程中常见问题的技巧。此外,我们还分享了关于如何更新和升级myeclipse版本、导入和管理项目文件、进行代码调试和测试、配置和使用插件扩展功能,以及利用myeclipse进行团队协作和版本的实用指南。希望本文能够为您提供全面而详尽的信息,使您能够更加轻松地使用myeclipse进行开发工作。如果您对此感兴趣,欢迎关注本网站获取更多相关内容。
-
亚丝娜礼包|DNF神秘礼包SAO套装详解,微笑的棺材就是他 2024-01-02
-
杀戮传世:四大凶器VS三大魔兵 2024-01-02
-
羊驼教育,介绍新的学习方式和教育理念 2024-01-02
-
tp的网址打不开还有别的办法么 2024-01-02
-
苹果手表wATCH7图片背面 2024-01-02
-
介绍tp钱包的查看他人钱包功能方法 2024-01-02























