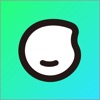
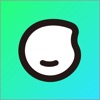
Adobe Acrobat Reader,相信大家都不会陌生,它是一款广泛应用于PDF文件查看的软件。无论是在学校、工作、生活中,我们都会接触到PDF格式的文件。而如何打开、编辑、保存这些文件呢?Adobe Acrobat Reader就是一个好的选择。本文将为大家介绍Adobe Acrobat Reader的功能和用途,以及如何下载和安装该软件。同时,我们还将提供一份基本操作指南和常见问题解答,帮助您更好地使用该软件。
Adobe Acrobat Reader是什么?介绍其功能和用途
Adobe Acrobat Reader是一款由Adobe公司开发的PDF文档阅读器。它可以帮助用户打开、查看和编辑PDF文件。以下是Adobe Acrobat Reader的功能和用途介绍:
1. PDF文件查看器
Adobe Acrobat Reader是一款专业的PDF文件查看器,可以帮助用户打开各种类型的PDF文件,包括图像、表格、文本和多媒体内容等。
2. PDF文件编辑器
除了查看PDF文件外,Adobe Acrobat Reader还可以帮助用户编辑PDF文件。用户可以在PDF文档中添加注释、标记、签名和表单等内容。
3. PDF文件转换器
Adobe Acrobat Reader还具有将其他类型的文档转换为PDF格式的功能。用户只需将其他类型的文档导入到Adobe Acrobat Reader中,然后选择“导出为PDF”选项即可完成转换。
如何下载和安装Adobe Acrobat Reader
Adobe Acrobat Reader是一款功能强大的PDF阅读器,它可以帮助用户打开、查看和编辑PDF文件。如果您需要使用Adobe Acrobat Reader,您可以按照以下步骤进行下载和安装。
1. 访问Adobe
首先,您需要访问Adobe以获取最新版本的Adobe Acrobat Reader。在浏览器中输入“https://get.adobe.com/reader/”即可进入下载页面。
2. 选择操作
在下载页面上,您需要选择适合您电脑操作的版本。目前,Adobe Acrobat Reader支持Windows、Mac和Linux等多个操作。
3. 下载安装程序
选择适合您电脑操作的版本后,点击“立即下载”按钮即可开始下载安装程序。如果您使用的是Windows或Mac电脑,可以选择是否添加Google Chrome浏览器扩展程序。
4. 运行安装程序
下载完成后,双击运行安装程序。在Windows电脑上,您需要先选择语言然后点击“下一步”按钮。接着,阅读并同意许可协议,并再次点击“下一步”按钮。
5. 安装软件
接下来,在“选择安装类型”页面上,请确保已选中“典型(推荐)”选项并点击“下一步”按钮。然后,在“准备安装”页面上,请等待软件自动进行准备工作。最后,在“安装”页面上,请点击“安装”按钮开始安装。
6. 启动软件
安装完成后,您可以在桌面上找到Adobe Acrobat Reader图标,双击即可启动软件。如果您在安装过程中选择了添加Google Chrome浏览器扩展程序,那么您也可以在Chrome浏览器中打开PDF文件并使用Adobe Acrobat Reader进行查看和编辑。
Adobe Acrobat Reader的基本操作指南
Adobe Acrobat Reader是一款功能强大的PDF阅读器,它可以帮助用户打开、查看和编辑PDF文件。下面我们将介绍Adobe Acrobat Reader的基本操作指南,以便用户更好地使用这个软件。
1. 下载和安装Adobe Acrobat Reader
首先,用户需要到Adobe上下载安装包。在下载完成后,双击安装包并按照提示进行安装即可。在安装过程中,用户可以选择是否将Adobe Acrobat Reader设置为默认PDF阅读器。
2. 打开和浏览PDF文件
打开Adobe Acrobat Reader后,用户可以通过拖拽或者点击“文件”菜单中的“打开”选项来打开需要阅读的PDF文件。在文件打开后,用户可以使用鼠标滚轮或者工具栏上的缩放按钮来放大或缩小页面。
3. 编辑和保存PDF文件
如果需要编辑PDF文件,用户可以点击工具栏上的“编辑”按钮,并选择相应的编辑工具进行操作。,在文本框内输入文字、在图像上添加注释等等。完成编辑后,用户需要点击“保存”按钮将修改保存到原始PDF文档中。
4. 导出和打印PDF文件
如果需要将PDF文件导出为其他格式(如Word文档、Excel表格等),用户可以点击“文件”菜单中的“导出”选项,并选择相应格式进行导出。另外,用户可以点击工具栏上的“打印”按钮将PDF文件打印出来。
如何在Adobe Acrobat Reader中打开、编辑、保存PDF文件
Adobe Acrobat Reader是一款功能强大的PDF文件阅读器,除了可以打开和查看PDF文件外,还可以进行简单的编辑和保存。以下是如何在Adobe Acrobat Reader中打开、编辑和保存PDF文件的简单指南。
1. 打开PDF文件
首先,您需要在计算机上安装Adobe Acrobat Reader。然后,双击要打开的PDF文件,或者右键单击该文件并选择“打开方式”>“Adobe Acrobat Reader”来打开该文件。您还可以通过在Adobe Acrobat Reader中选择“文件”>“打开”来查找并选择要打开的PDF文件。
2. 编辑PDF文件
如果您需要对PDF文件进行简单的编辑,比如添加注释或更改文本颜色等,那么Adobe Acrobat Reader也可以帮助您完成这些任务。在工具栏上选择相应的工具即可开始编辑。,如果您想添加注释,请选择“注释”工具,并使用鼠标指针单击页面上要添加注释的位置。
3. 保存PDF文件
一旦您完成了对PDF文档的编辑工作,接下来就是保存它们。在工具栏上选择“文件”>“保存”,或者使用快捷键Ctrl + S(Windows)或Cmd + S(Mac)即可将更改保存到原始文档中。
Adobe Acrobat Reader常见问题解答
Adobe Acrobat Reader是一款常用的PDF阅读器,它可以让用户轻松地查看、打印和注释PDF文件。然而,有时候在使用过程中会遇到一些问题。本文将为您介绍几个Adobe Acrobat Reader常见问题的解决方法。
1. Adobe Acrobat Reader打开PDF文件速度慢怎么办?
如果您在使用Adobe Acrobat Reader时打开PDF文件的速度非常慢,可能是因为该文件太大或者计算机配置较低。您可以尝试以下几种方法来加快打开速度:
– 关闭其他程序:关闭其他正在运行的程序可以释放计算机资源,从而提高打开速度。
– 升级计算机硬件:如果您的计算机配置较低,可以考虑升级硬件,增加内存、更换固态硬盘等。
– 优化Adobe Acrobat Reader设置:在Adobe Acrobat Reader中选择“编辑”->“首选项”,然后选择“页面显示”选项卡,在“渲染”下拉菜单中选择“仅限CPU”,这样可以加快页面渲染速度。
2. Adobe Acrobat Reader无法打印怎么办?
如果您在使用Adobe Acrobat Reader时无法打印PDF文件,可能是由于以下几个原因:
– 打印机故障:检查一下是否有纸张卡住或者打印机缺纸了,或者尝试重新启动打印机。
– PDF文件损坏:如果PDF文件损坏,可能无法正常打印。可以尝试重新下载文件或者使用其他PDF阅读器打开。
– Adobe Acrobat Reader设置问题:在Adobe Acrobat Reader中选择“文件”->“打印”,然后检查一下是否选择了正确的打印机和页面范围。
3. Adobe Acrobat Reader无法复制粘贴怎么办?
如果您在使用Adobe Acrobat Reader时无法复制粘贴PDF文本,可能是由于以下几个原因:
– PDF文件受到保护:有些PDF文件受到保护,复制粘贴。可以尝试PDF文件的作者解除保护。
– Adobe Acrobat Reader设置问题:在Adobe Acrobat Reader中选择“编辑”->“首选项”,然后选择“安全(增强)”选项卡,在“安全性”下拉菜单中选择“标准”,这样可以允许复制和粘贴文本。
通过本文,相信大家已经对Adobe Acrobat Reader有了更深入的了解。Adobe Acrobat Reader作为一款功能强大的PDF阅读器,不仅可以帮助用户打开、编辑、保存PDF文件,还具备多种实用的功能和用途。同时,我们也为大家提供了下载和安装Adobe Acrobat Reader以及基本操作指南等详细内容,让用户可以轻松上手使用。在使用过程中遇到问题时,也可以参考我们提供的常见问题解答进行解决。感谢大家阅读本文,希望能够对您有所帮助。同时,在本网站上还有更多有关软件和技术的文章等待您的探索哦!
-
亚丝娜礼包|DNF神秘礼包SAO套装详解,微笑的棺材就是他 2023-12-25
-
杀戮传世:四大凶器VS三大魔兵 2023-12-25
-
羊驼教育,介绍新的学习方式和教育理念 2023-12-25
-
tp的网址打不开还有别的办法么 2023-12-25
-
苹果手表wATCH7图片背面 2023-12-25
-
介绍tp钱包的查看他人钱包功能方法 2023-12-25























