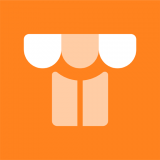
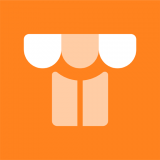
在我们的日常使用电脑的过程中,我们经常需要对文件夹进行移动、复制等操作。但是,这些操作有时会导致一些文件丢失或者无法正常访问。为了解决这些问题,一款名为DirectoryBind的软件应运而生。它不仅可以帮助我们绑定文件夹,还可以解除绑定,从而更好地保护我们的数据。在本篇文章中,我们将详细介绍DirectoryBind软件的功能及优势,并且提供安装步骤、绑定和解除绑定的方法以及常见问题解答和技巧分享。
DirectoryBind软件的功能及优势
DirectoryBind是一款功能强大的文件夹绑定工具,它可以帮助用户将文件夹绑定到其他存储设备上,从而实现文件夹的移动而不会影响到应用程序的正常运行。下面我们来看看DirectoryBind软件的功能及优势:
1. 文件夹绑定功能
DirectoryBind软件最主要的功能就是实现文件夹绑定,用户可以通过该功能来将任意一个文件夹绑定到其他存储设备上。这样,在移动文件夹时,只需要将存储设备连接到计算机上即可,无需再次设置路径。
2. 数据迁移方便
由于DirectoryBind软件支持文件夹绑定功能,因此在数据迁移时非常方便。如果您需要将某个应用程序从一个硬盘迁移到另一个硬盘,只需要使用DirectoryBind软件将相关文件夹绑定到新硬盘上即可。
3. 软件兼容性强
DirectoryBind软件可以与大多数操作和应用程序兼容。它支持Windows XP、Vista、7、8、10等操作,并且可以与大多数应用程序一起使用。
4. 界面简单易用
DirectoryBind软件拥有简单易用的界面设计,用户可以轻松地完成各种操作。即使是初学者也可以快速上手。
5. 免费使用
DirectoryBind软件是一款完全免费的软件,用户可以自由地下载和使用。这使得它成为了许多用户首选的文件夹绑定工具。
DirectoryBind软件的安装步骤详解
1. 下载DirectoryBind安装包
在浏览器中输入“DirectoryBind下载”关键词,进入相关网站,下载最新版本的DirectoryBind安装包。
2. 安装DirectoryBind软件
双击下载好的DirectoryBind安装包,按照提示一步步进行安装。在安装过程中,需要注意选择合适的安装路径和组件。
3. 启动DirectoryBind软件
在完成安装后,可以在桌面或者开始菜单中找到DirectoryBind软件图标,并双击启动。
4. 绑定文件夹
进入DirectoryBind软件后,点击“Add”按钮,在弹出的窗口中选择需要绑定的文件夹,并选择绑定到的目标位置。点击确认后即可完成绑定操作。
5. 解除文件夹绑定
如果需要解除已经绑定的文件夹,可以在主界面选中需要解除绑定的文件夹,并点击“Remove”按钮进行操作。
6. 保存设置并退出
完成所有操作后,在主界面点击“Save”按钮保存设置,并点击“Exit”按钮退出程序。
通过以上步骤,您就可以顺利地完成DirectoryBind软件的安装和使用了。如果您遇到任何问题或者有其他疑问,请查看常见问题解答及技巧分享部分或者客服。
如何使用DirectoryBind软件绑定文件夹
DirectoryBind软件是一款方便用户将文件夹绑定到SD卡或其他外部存储设备的工具。下面是使用DirectoryBind软件进行文件夹绑定的步骤:
1.下载并安装DirectoryBind软件
在或其他可靠下载网站上下载DirectoryBind软件,并按照提示进行安装。
2.打开DirectoryBind软件
双击桌面上的DirectoryBind图标,打开软件。
3.选择要绑定的文件夹
点击“Add”按钮,选择要绑定的文件夹。
4.选择存储位置
点击“Storage Location”按钮,选择要存储该文件夹的位置,可以是SD卡或其他外部存储设备。
5.点击“Bind”
在完成以上步骤后,点击“Bind”按钮即可完成文件夹绑定。此时,所选文件夹将会被移动到指定存储位置,并在原来的位置留下一个快捷方式。
需要注意的是,在使用DirectoryBind进行绑定前,需要确保所选文件夹中没有正在运行的程序或打开的文档。否则可能会导致数据丢失或程序崩溃等问题。
如何使用DirectoryBind软件解除文件夹绑定
DirectoryBind软件不仅可以帮助我们将文件夹绑定到外部存储设备上,还可以方便地解除文件夹的绑定。在某些情况下,我们可能需要将某个文件夹从外部存储设备中解除绑定,这时候就需要用到DirectoryBind软件的解除绑定功能。
以下是使用DirectoryBind软件解除文件夹绑定的步骤:
1. 打开DirectoryBind软件,进入主界面。
2. 在主界面中,选择需要解除绑定的文件夹所在的磁盘,并找到该文件夹所在的路径。
3. 在该路径下找到被绑定的文件夹,并选中该文件夹。
4. 点击“Unbind”按钮,等待几秒钟直到弹出对话框提示成功解除绑定即可。
值得注意的是,在进行解除绑定操作时,请务必确保您已经备份了该文件夹中的所有重要数据。因为一旦成功解除了该文件夹与外部存储设备之间的绑定关系,该文件夹内所有数据都将无法访问。因此,在进行此操作之前,请务必谨慎考虑。
DirectoryBind软件常见问题解答及技巧分享
在使用DirectoryBind软件过程中,难免会遇到一些问题或者需要一些技巧来提高使用效率。下面是一些常见问题解答及技巧分享。
1. 如何避免文件丢失?
在使用DirectoryBind软件绑定文件夹时,有时候可能会出现文件丢失的情况。为了避免这种情况的发生,我们可以在绑定之前先备份好所有的文件,以防止不必要的损失。
2. 如何快速找到需要绑定的文件夹?
如果您需要绑定大量的文件夹,手动一个一个去查找会非常麻烦。这时候我们可以利用DirectoryBind软件自带的搜索功能来快速找到需要绑定的文件夹。只需输入关键词即可快速定位。
3. 如何解除已经绑定的文件夹?
如果您不再需要某个已经绑定好的文件夹,可以通过DirectoryBind软件轻松地将其解除绑定。只需选中该文件夹并点击“解除绑定”即可完成操作。
相信大家已经对DirectoryBind软件有了更深入的了解。DirectoryBind软件可以帮助我们轻松地绑定和解除文件夹的绑定,让我们的电脑使用更加便捷。同时,本文还详细介绍了DirectoryBind软件的安装步骤和常见问题解答及技巧分享,相信这些内容对大家使用该软件会有很大帮助。
-
亚丝娜礼包|DNF神秘礼包SAO套装详解,微笑的棺材就是他 2023-12-24
-
杀戮传世:四大凶器VS三大魔兵 2023-12-24
-
羊驼教育,介绍新的学习方式和教育理念 2023-12-24
-
tp的网址打不开还有别的办法么 2023-12-24
-
苹果手表wATCH7图片背面 2023-12-24
-
介绍tp钱包的查看他人钱包功能方法 2023-12-24























